Configuring User Access Control
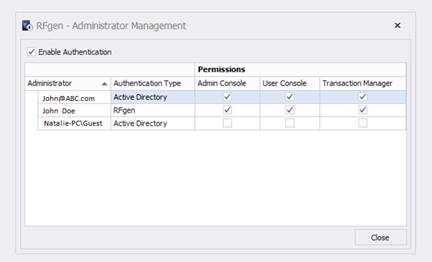
The User Access Control feature restricts administrative access to RFgen consoles and dashboards if they are configured to authenticate the user via the credentials saved in the RFgen server, or Microsoft Active Directory .
To prevent unauthorized access, the dashboard / console must be connected to the same application database that was used to configure User Access Control in the RFGen server.
For example, if you had two application databases -- one called Test, the other Production -- and User Access Control was only setup in the RFgen server when it was connected to the Production database, if the console / dashboard was connected to the Test database, the user will not be prompted to enter his/her credentials. But, it the console / dashboard was changed to use the Production application database, the user would be prompted.
To Enable Authentication
This feature is used for restricting access to the:
- Admin Console (the Mobile Enterprise Dashboard)
- User Console (User Management Console)
- Transaction Manager (Transaction Management Dashboard)
- In the Mobile Dev Studio, click on Configuration > User Access Control.
- Click on the Enable Authentication box.
- Right-click on any of the column headings (or white space).
- Select the desired action to add, edit, or removed an administrator.
- If adding, enter the user's information, then click OK.
- Check the box for one of the following that the administrator will be allowed to access.
- Click OK to save your changes.
Update the Target Dashboard / Console
- Launch the dashboard / console.
- In the Configuration or Connection menu, select Application Database.
- In the Data Source Configuration > Configuration File, click on the down arrow.
- Select the application database that has the User Access Control settings.
- (Optional) Click Test Connection. Click OK.
- The application database should display on the lower left corner.
- Click OK.